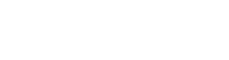Tudásbázis
نصب وردپرس روی وب سرور IIS Kinyomtatja ezt a cikket
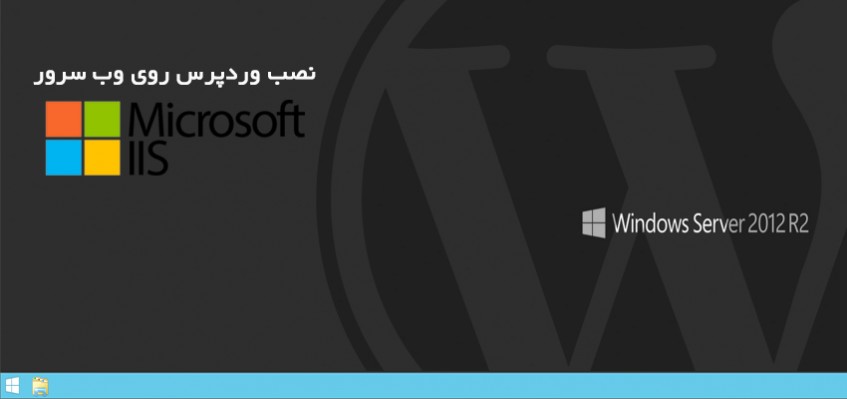
در این مطلب آموزشی قصد داریم تا نحوه نصب و راه اندازی وردپرس در ویندوز و روی وب سرور IIS را با استفاده از نرم افزار Microsoft Web Platform Installer بپردازیم، همانطور که میدانید برای راه اندازی یک وبسایت بهتر است اول آن را بصورت لوکال روی کامپیوتر خود اجرا کرده و اسکریپت، قالب و افزونه ها را بررسی کنید، البته برای این کار بیشتر از xampp یا wampاستفاده میشود. همچنین شما میتوانید اینکار را روی یک سرور مجازی راه اندازی کرده و وبسایت خود را بصورت حرفه ای میزبانی کنید.
مرحله اول: نصب IIS
ابتدا باید وب سرور را پیکربندی کنید، شما میتوانید IIS را با استفاده از آموزش های زیر روی سیستم خود نصب کنید:
مرحله دوم: دانلود و نصب Web Platform Installer(Web PI) روی ویندوز(سرور)
1. ابتدا نرم افزار Web PI را از لینک زیر دانلود کرده و نصب کنید
https://www.microsoft.com/web/downloads/platform.aspx
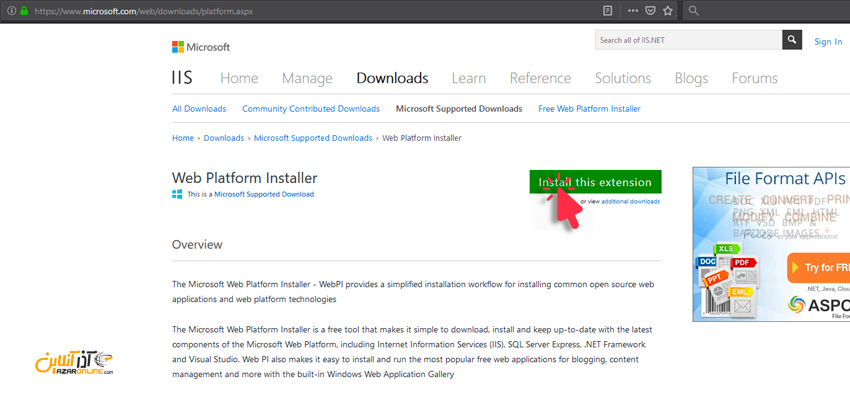
2. نرم افزار را اجرا کرده، و از تب Products و قسمت Frameworks آخرین نسخه PHP را بسته به نوع سیستم عامل(x64/x86) به آیتم های نصبی اضافه(Add) کنید
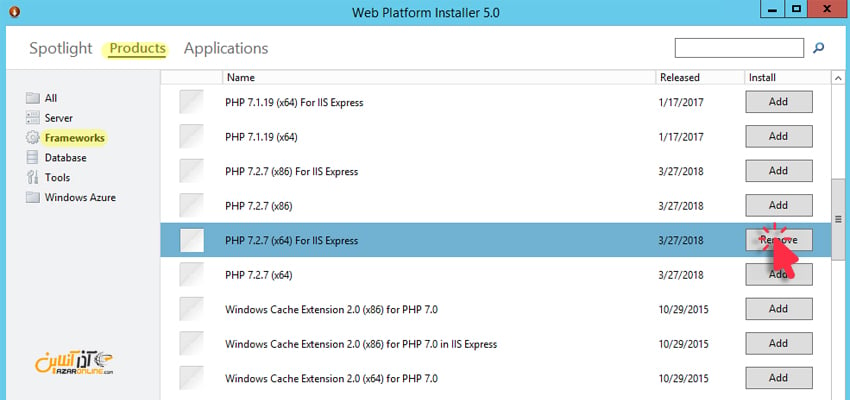
3. وردپرس را از قسمت Applications پیدا کرده و به لیست اضافه کنید، سپس روی install کلیک کنید
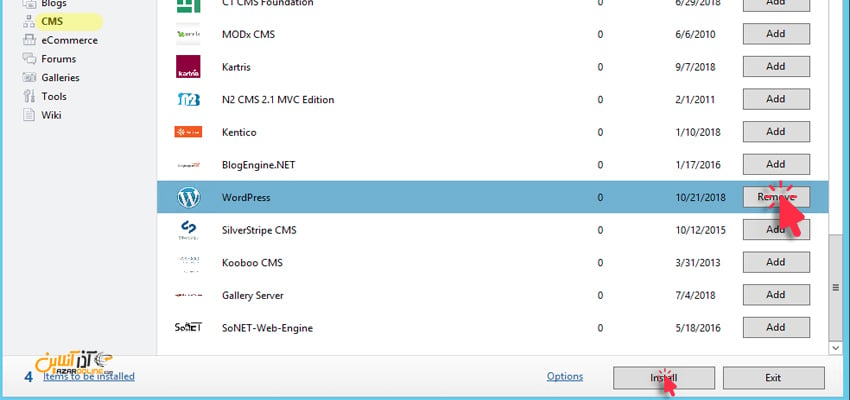
4. همانطور که میبینید با اضافه کردن وردپرس، بطود خودکار یک دیتابیس(MySQL 5.1) نیز به لیست اضافه شده است، در اینجا یک پسورد برای یوزر ادمین دیتابیس که بصورت پیشفرض Root انتخاب شده است، وارد کنید
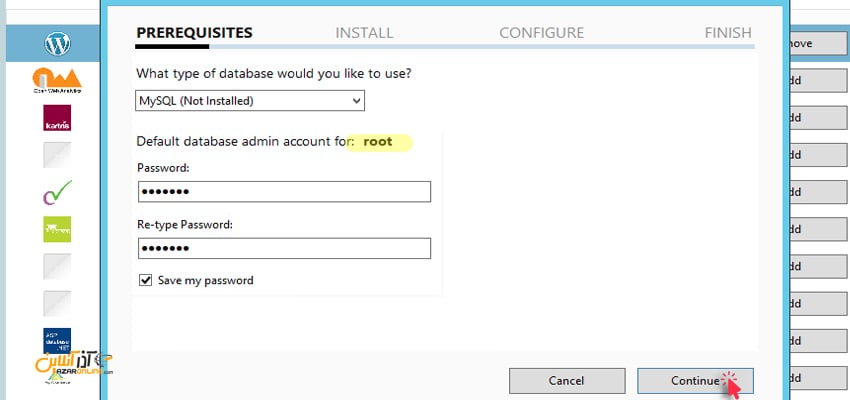
5. در این مرحله نام وبسایت، مسیر فایلها و پورت/آی پی های مجار برای دسترسی به وبسایت را همانند شکل زیر مشخص کنید:
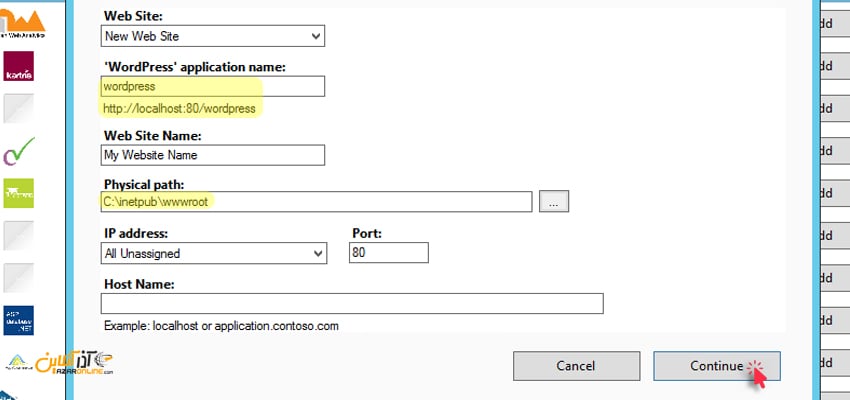
6. در این مرحله باید Security Keyهای وردپرس را ایجاد و تنظیم کنید، نیازی به یادداشت این کد ها نیست، فقط باید کدهای پیچیده و طولانی ایجاد کنید
نکته: اینجا درباره Security Keys بیشتر بخوانید
توجه: در این کدها نباید از علامت (') و ($) و بک اسلش استفاده کنید.
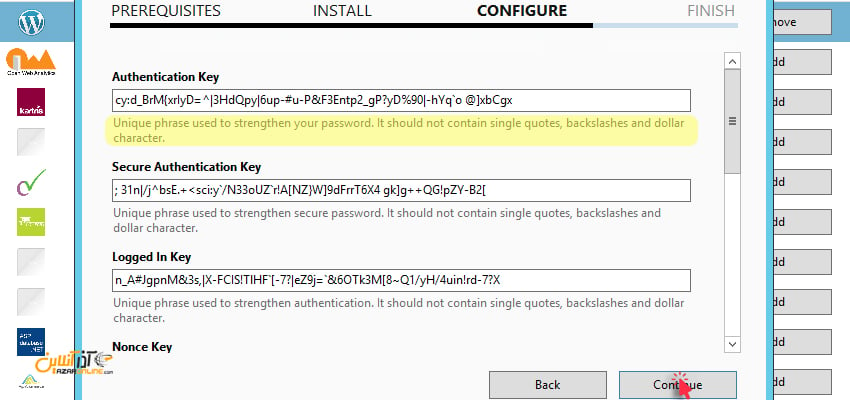
یک راه حل ساده: شما میتوانید از Online Key Generator برای ایجاد این کدها استفاده کنید( توجه: در این کدها، علامت $ نیز وجود دارد که باید آنها را با یک کاراکتر دیگر عوض کنید!)
7. نصب آیتم ها انجام شد! اطلاعات دیتابیس را کپی و ذخیره کرده و روی Launch WordPress یا لینک زیر کلیک کنید تا مراحل نصب وردپرس را ادامه دهیم.
http://localhost/wordpress/wp-admin/install.php
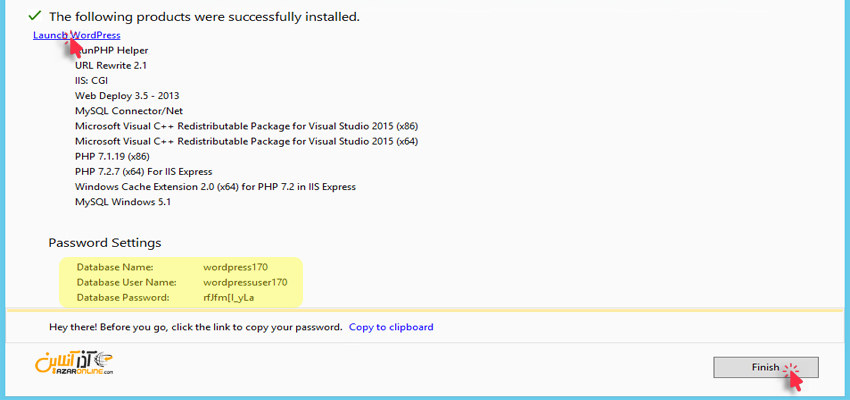
مرحله سوم: نصب وردپرس
1. بعد از انتخاب زبان وردپرس، اطلاعات خود را وارد کرده و حتما پسورد و یوزرنیم را کپی و ذخیره نمایید
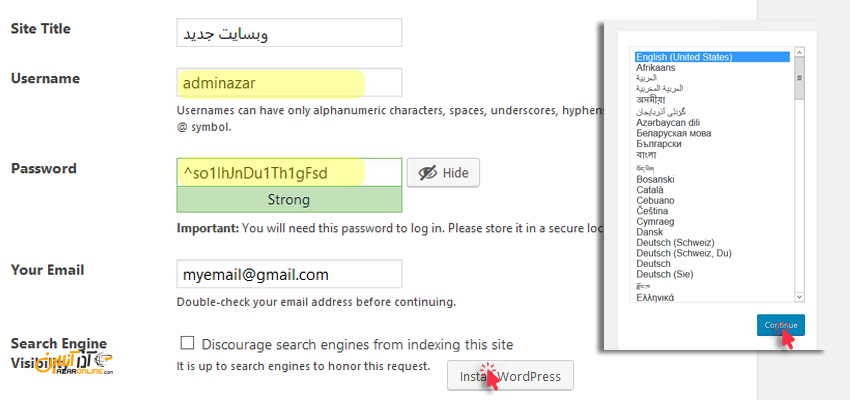
2. نصب به پایان رسید، اکنون شما باید از لینکهای زیر بیتوانید بترتیب به صفحه ادمین وردپرس و صفحه اصلی وبسایت دسترسی داشته باشید.
http://localhost/wordpress/wp-login.php
نکته: اگر این عملیات را روی سرور مجازی انجام داده اید، میتوانید بجای Localhost آی پی سرور(یا دامنه، در صورتی که از قبل به آی پی رکورد کرده باشید) را جایگزین کرده و از اینترنت هم به این صفحه دسترسی داشته باشید.
Hasznosnak találta ezt a választ?
Kapcsolódó cikkek
در این مطلب از سری آموزشهای کاربردی ویندوز در آذرآنلاین با آموزش حذف آیتمهای...
در این بخش از سری مطالب آموزش پاورشل با آموزش تنظیم Time Zone ویندوز با پاورشل در خدمت شما...
در این بخش از سری مطالب آموزش سرور مجازی ویندوز با آموزش غیر فعال کردن سؤالات امنیتی...
1803 در مطالب قبل به آموزش تغییر پروتکل ریموت دسکتاپ از طریق Group Policy پرداخته شد...
دستور Get-Help یکی از دستورات کاربردی پاورشل است که به شما کمک خواهد کرد تا...
Powered by WHMCompleteSolution